みんな大好き"Youtube(ようつべ)"。
いまの学生はテレビを見る時間よりも、Youtubeを見る時間のほうが多いのではないでしょうか?
わたしもYoutubeのほうが見ている時間多いですね~
(ブログ書きながらようつべとか)
Youtubeをみているときに、
「これやる側になりたいな~」とか、
「Youtuberで人生一発逆転!」なんて思った方いると思います。
今回はそんな方たちのために、
Youtuberでもなく、チャンネル登録者0人のわたしが、
はじめのはじめ、チャンネルの作り方を紹介しましょう!
さいごに、チャンネル作った報告と何のために作ったかを書いてるので、
「そっちがきになるんだよ!」って方は目次よりスキップしてください!
Youtubeチャンネルの作り方(1つ目)
1.Googleアカウントをつくるのだ
まずは、Googleアカウントをつくりましょう!
これがなければ何も始まりません。
ですが、今回はGoogleアカウントを持っている前提で話を進めていきます。
Googleアカウントを持っていない方は、わかりやすい別の人のブログ貼り付けとくので、そっちを見て、作ってからここに帰ってきてください!

2.右上にある自分のアカウントアイコンをクリックするのだ
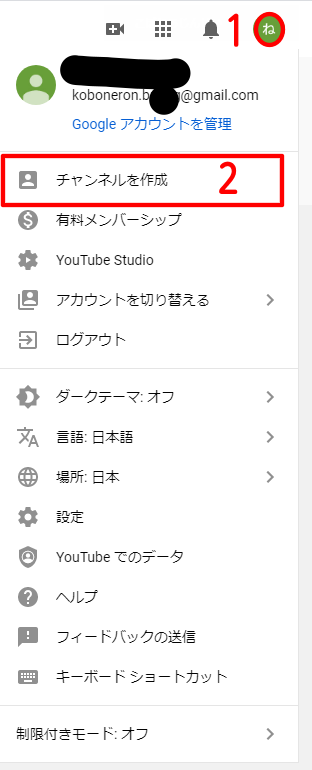
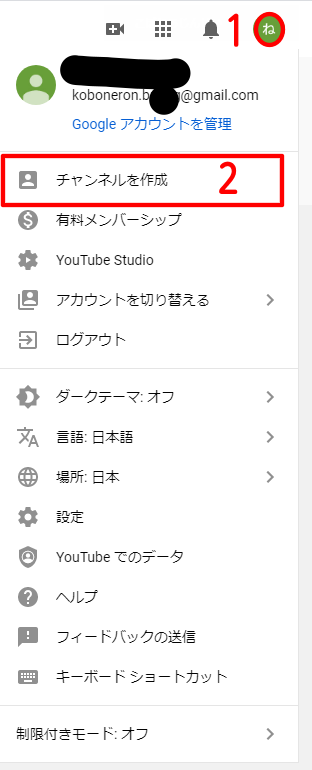
まずは、右上にある、アイコンをクリック!!
そしたら、したに伸びるやつの中に、
「チャンネルを作成」ってやつがあるからクリック!!
よくわからない人は画像参照だぞ!(画面の左上を拡大しました)
3.”始める”をクリック→チャンネル名を決めるのだ
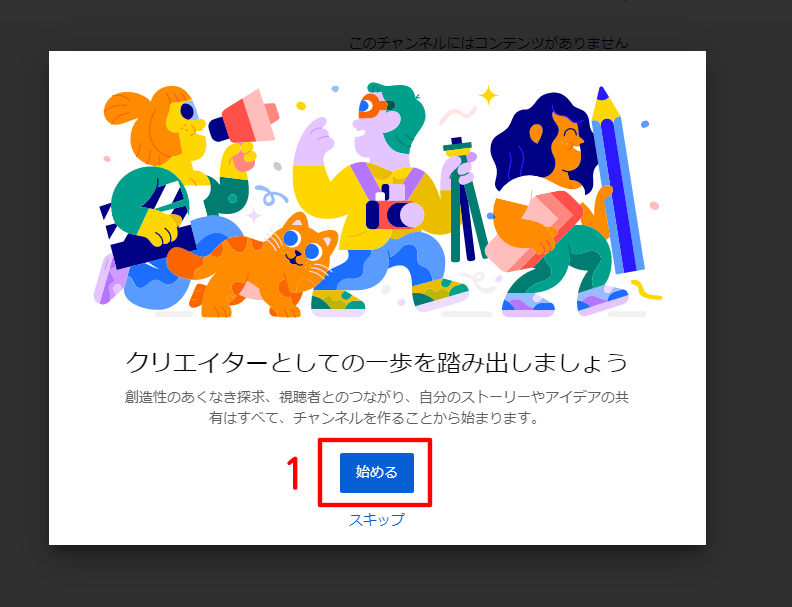
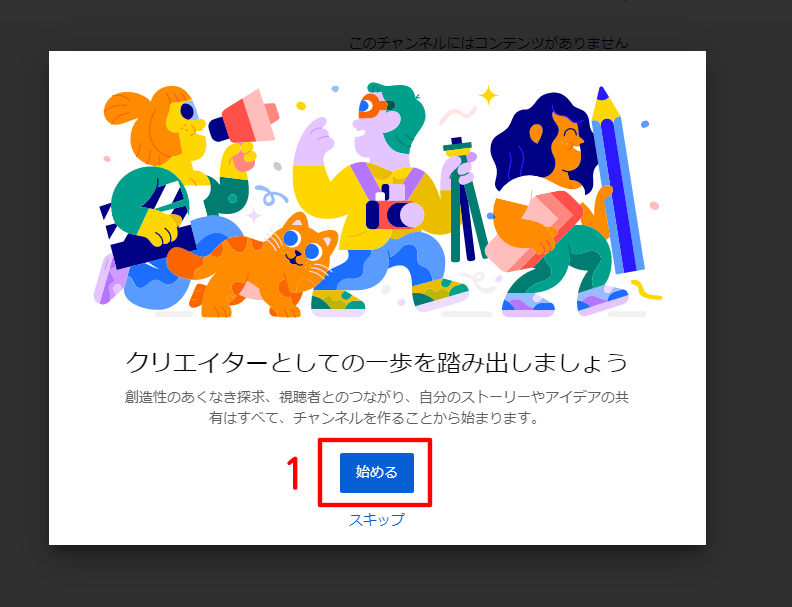
まずは、画面に出てくる、
「はじめる」をクリック!
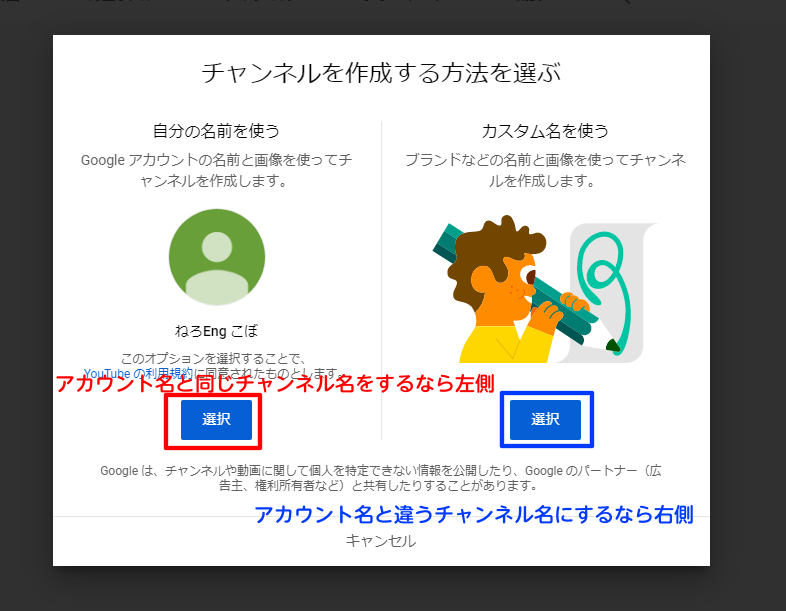
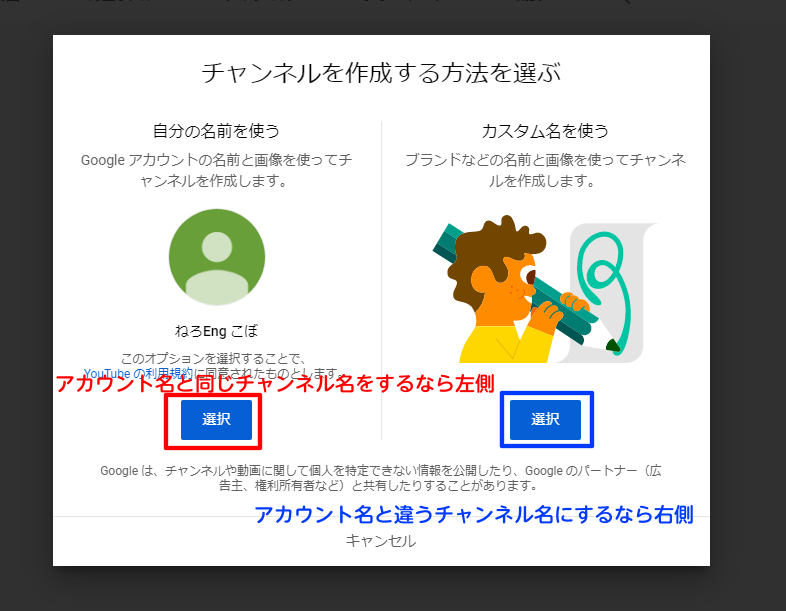
ここで、チャンネル名をどうするかで分かれる!
アカウント名と同じ名前にするなら赤の左側。
アカウント名と違う名前にするなら青の右側。
をクリック。
4.チャンネル完成なのだ!
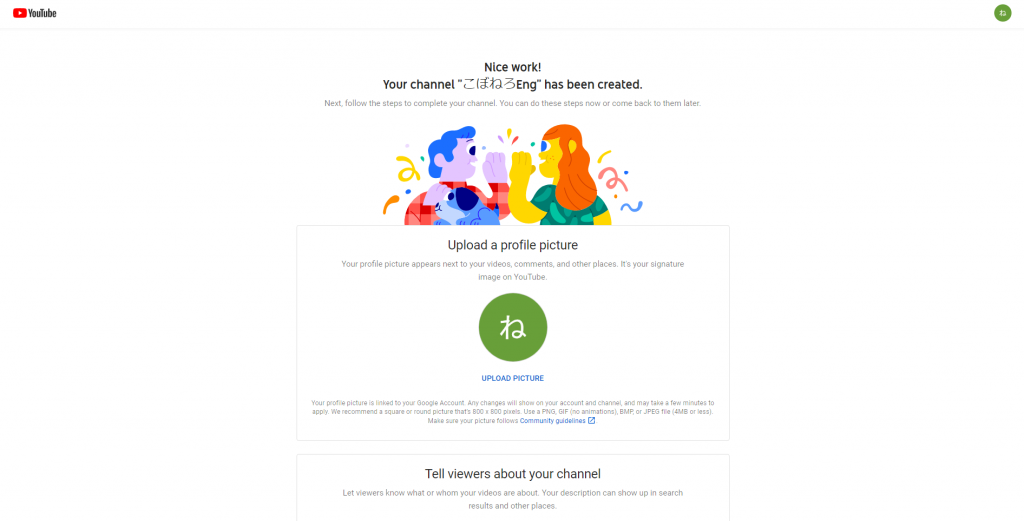
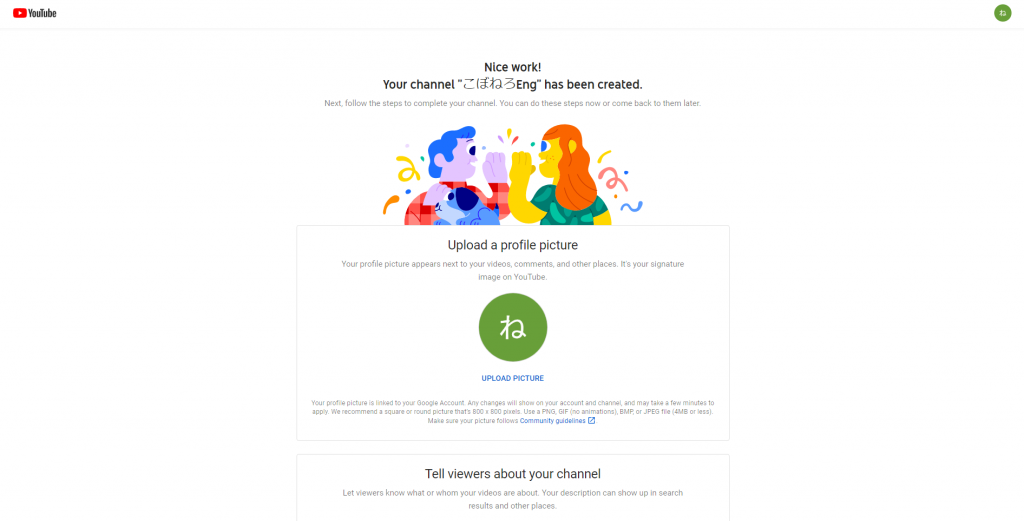
あとは、流れに沿って行けば…
この画面が出て、チャンネル完成!!
5.チャンネルをアレンジしたいのだ
「チャンネルのアイコンを変えたい」
「チャンネル紹介文を書きたい」
なんて方、安心してください。
ここではそこまで解説しますよ~
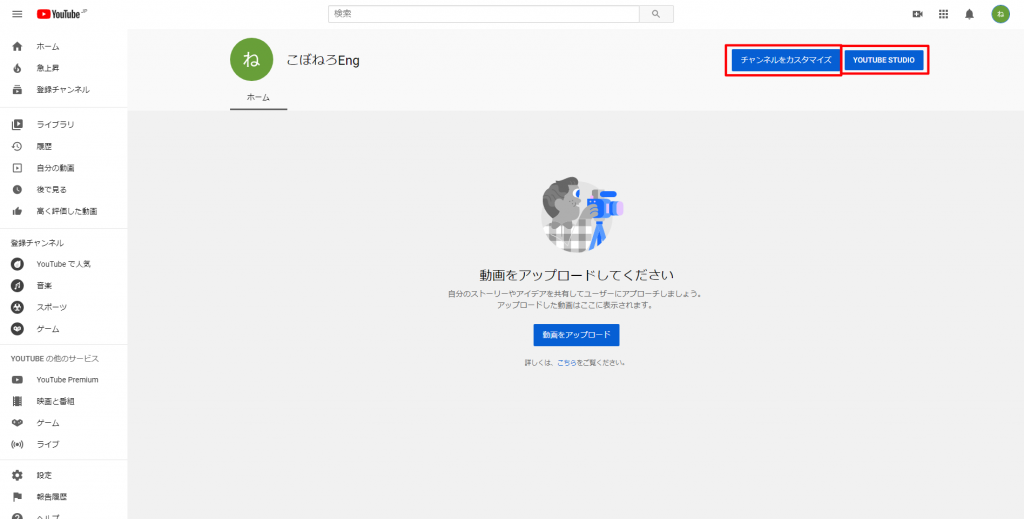
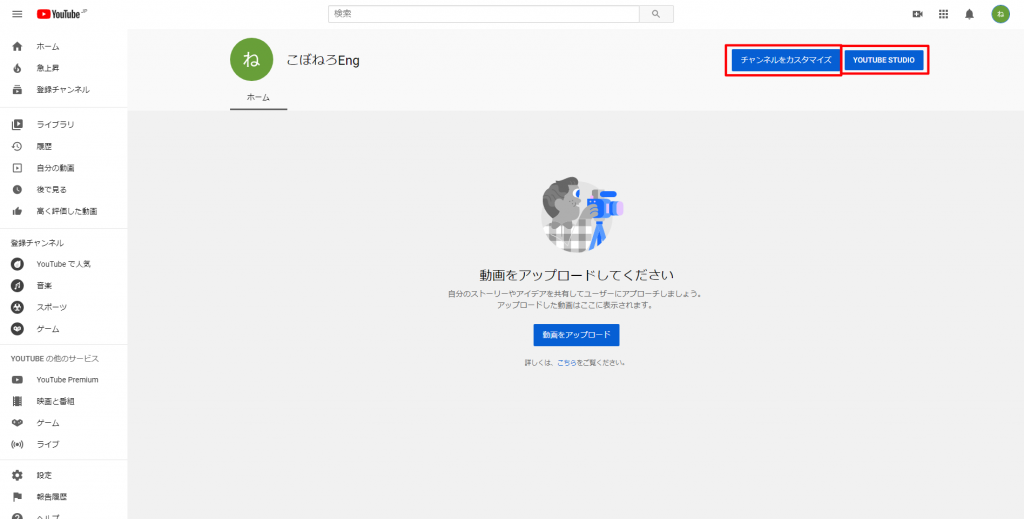
右の赤い枠のところを押せば、いろいろ編集できちゃいます!
そのあとは、そのまんま書いてありますので、解説なくてもたぶんわかると思います…
自分でいろいろ探るってことも立派な成長ですよ~(投げやり)
なんでチャンネルをつくったのだ?
Youtuberデビューするわけ(現時点)ではないのに何でチャンネル作ったのと、
気になる方、
説明します。
実は、今度のブログの記事で動画を使いたいのです…
がレンタルサーバーにアップロードしてしまうと、
容量がすぐパンパンになってしまう!
なので、ようつべに動画を上げて、そのURLをこのブログにはるという画期的な方法で(たぶん既出)動画を使ったブログ記事を作成しようというわけです!
ちなみにチャンネルURLは

こぼねごと
なんか見出しの語尾が変ですね~
「~なのだ」の気分だったのでそうしました笑
イらっと来た人がいるかもしれないですが、そういう方がいましたら、
ごめんなさい。
話変わって、動画を使ったブログ記事というものをつくっています。
編集が大変です…
が頑張っているので、楽しみにしていてくださいね~
今回もありがとうございました(*- -)(*_ _)ペコリ
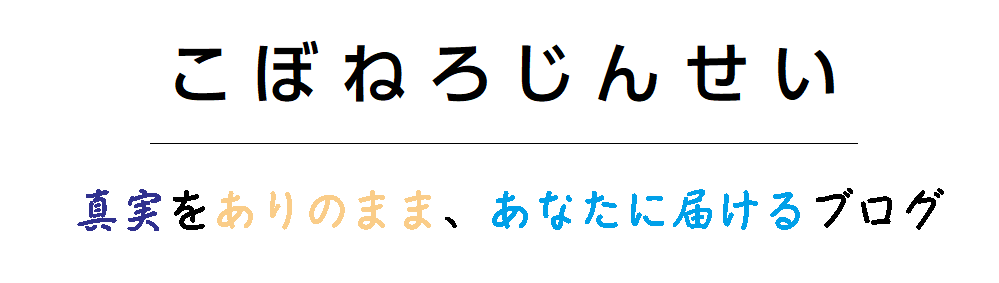
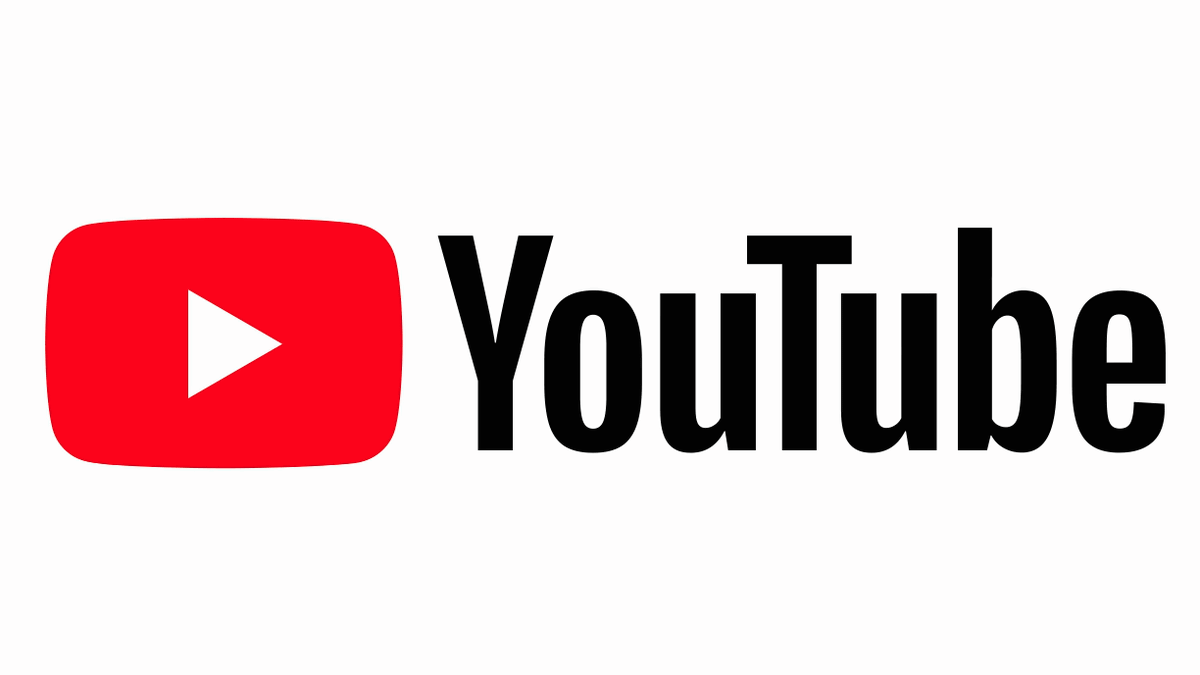


コメント